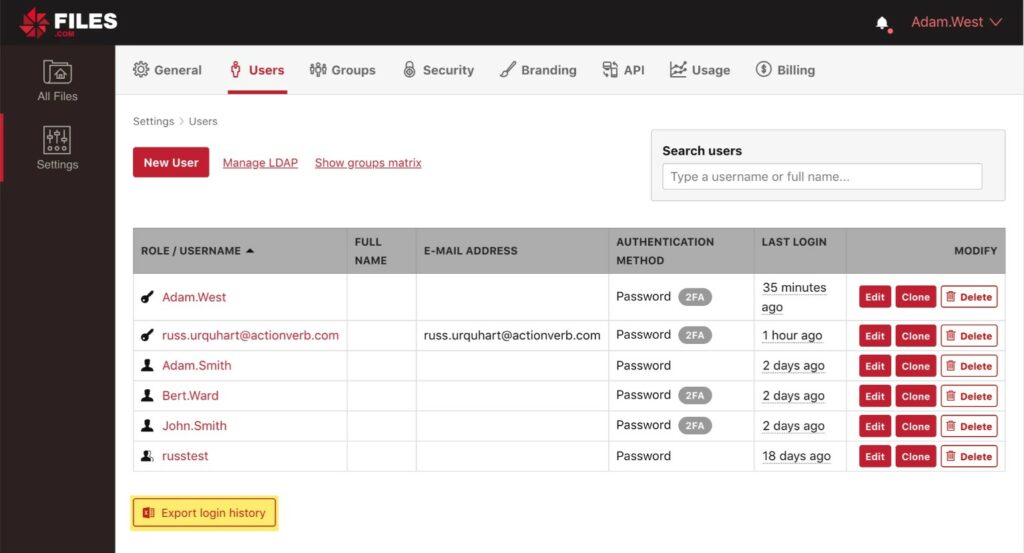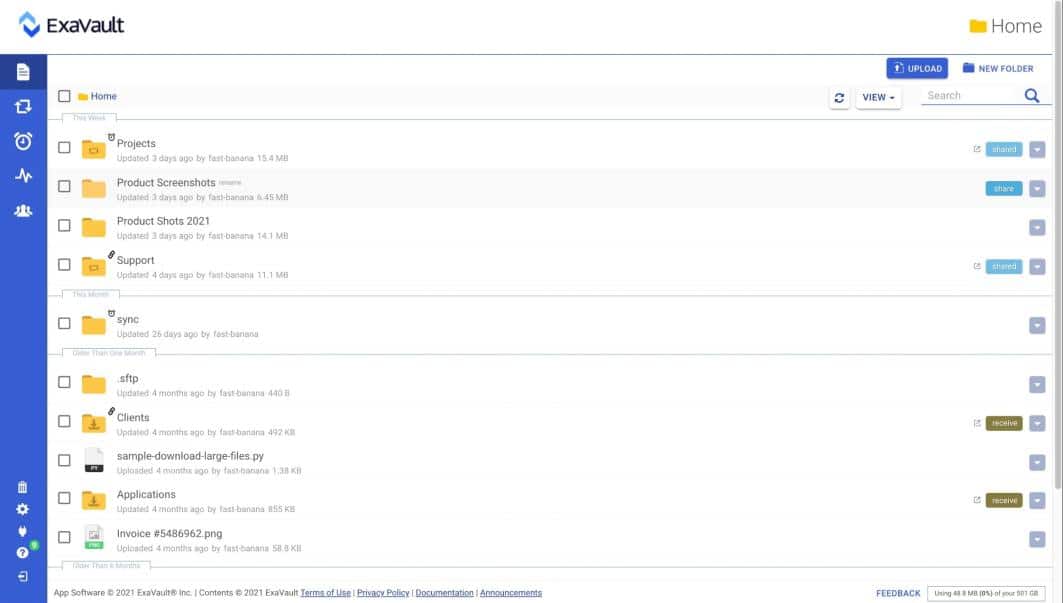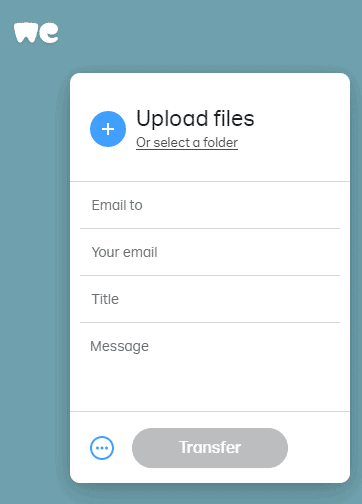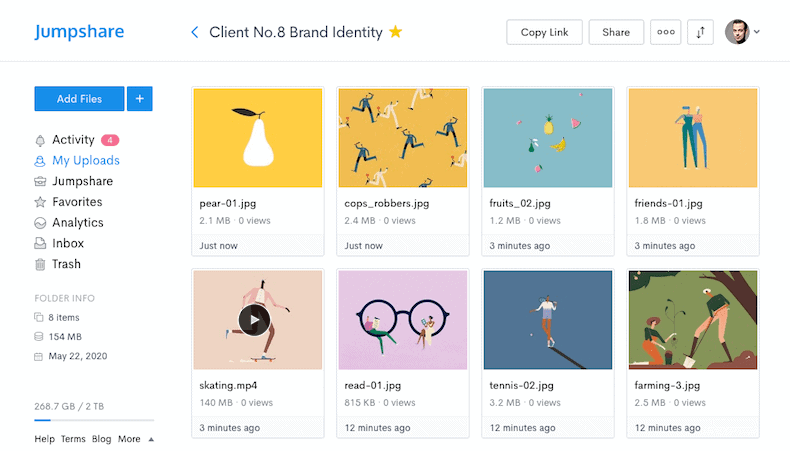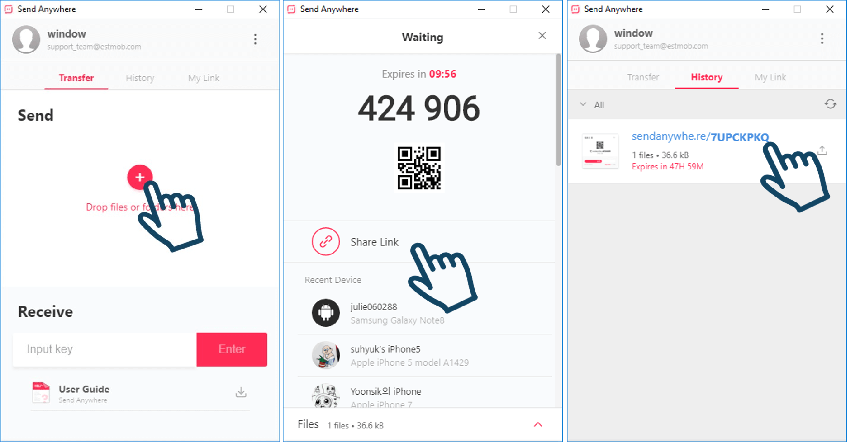Email attachments are the most preferred way to transfer files, but what happens when they exceed the limit imposed by email service providers?
Well, as frustrating as it may be, the silver lining is that there are other ways to transfer large files to your recipients, and in this article, let’s look at some of them.
Here is our list of the best large file transfer tools and methods:
- Files.com – FREE TRIAL Makes it easy to upload your files to a central location on the cloud and share the link with your recipients. In turn, they can download the contents from the link.
- ExaVault – FREE TRIAL A cloud file management service that will mediate file transfers, cutting down transfer volumes, which is an ideal solution for the movement of large files.
- WeTransfer A freemium cloud storage service with many convenient features for the quick and effortless transfer of large files.
- Jumpshare A single platform for screenshot capture, file sharing, and video recording, all of which can be shared quickly and securely.
- Send Anywhere This is a freemium service that allows you to send and receive files of any size and type any number of times.
- MyAirBridge A reliable, secure, and quick option to transfer files up to 20 GB for free.
- VPN – Virtual Public Networks, or VPNs Bypass the bandwidth restrictions imposed by your Internet Service Providers, thus enabling you to transfer large files without any limits.
- FTP and SFTP These technologies allow you to transfer files, and the latter (SFTP) even allows a secure transfer. However, it entails advanced technical knowledge and may not be for everyone.
- Portable drives and devices You can also move large files to storage disks and USB flash drives and pass these devices to the recipients.
Our methodology for selecting the best large file transfer tools and methods:
We’ve broken down our analysis for you based on these key criteria:
- Tools should offer a user-friendly interface, making it simple for users of all technical levels to upload, share, and download large files.
- We look for services that allow significantly large file transfers, surpassing the typical email attachment size limits.
- The tools should facilitate quick transfer rates, minimizing the time spent in uploading and downloading large files.
- Services should be easily accessible, preferably cloud-based, to enable file sharing from various locations and devices.
Let’s now explore each of these options, so you can decide which one you want to use to transfer your files.
The Best Large File Transfer Tools and Methods
1. Files.com – FREE TRIAL
Cloud storage is an easy and convenient way to transfer files to your intended recipients. Though there are many choices like Google Drive, OneDrive, Dropbox, and more, we recommend Files.com because of its superior features.
Key Features:
Here’s a look at the extensive features of Files.com to get an idea of all that this tool can do for you.
- You can share a link on your website or any other place for anyone who wants to upload invoices, legal documents, log files, and more. This way, you have a close location for all the files and can access them at any time
- Generates a unique secure link that can be shared with the recipients through emails or even IMs
- Comes with built-in Microsoft Office for online editing and real-time collaboration
- Supports standard protocols and SDKs
- Its Rest API integrates with custom applications as well
- Has apps for both Windows and macOS
- Offers quick uploads and downloads that don’t clog the bandwidth
- Supports huge files, up to 5TB
- It comes with built-in integrations with Google Authenticator, Yubikey, and more
- Integrates well with other popular apps and cloud services
- Provides support for encryption-at-rest and customer-managed GPG keys
- Enables you to configure your settings
- Offers complete control over data retention and management, including access privileges
- Maintains a comprehensive audit log of trails
- Its detailed query API enables forensic activities
- Complies with all major standards
- Has no-code automation capabilities
Why do we recommend it?
Files.com is a cloud drive system that includes file transfer utilities that include synching and automated email attachment replacement. This service removes the need to send large files. The user uploads the file to the Files.com platform and then mails out invites for access in place.
With this choice, you can simply upload all your files to a central place on the cloud and share the link of this cloud storage with your recipients. Then, all that the recipient has to do is go to the URL and download the files.
At the same time, you have granular access to the files you upload, and your recipient can only see the files intended for them. You can also provide access rights for each of them, depending on whether you want to view them online or allow them to download.
Also, depending on the nature of the file you’re transferring, you can also allow them to comment or edit online, provided there’s an editor associated with the cloud storage.
Now, let’s take a deeper look at Files.com to understand better how it can help you.
Who is it recommended for?
This tool is a good option for businesses that regularly need to send out large files or the same files to many people. Colleagues can be invited to collaborate on files and outsiders can be invited to view them. This strategy retains control over the files and prevents unauthorized distribution by file recipients.
Pros:
- Scalable solution, making it ideal for both small businesses and enterprises alike
- Features robots user management, permissions, and access control to support long-term use
- Allows users to create links to files that have special rules, such as expiration dates or click tracking
- Can compress large files for faster transfer
- Supports integrations into other cloud-based storage options such as Dropbox, Google Drive, and OneDrive
Cons:
- While the platform is easy to use, some of the more advanced features can take time to learn and implement
Pricing: The base plan starts at $50 per month, where it supports five users. But, of course, you can add more users, enterprise connectivity, power plan, and even the top-tier premier plan at any time, and the pricing would change accordingly. https://www.files.com/pricing/
For example, the premier plan supports 50 users and comes with all features for $1,000 per month.
EDITOR'S CHOICE
Files.com stands out as our top choice for large file transfer, particularly for its exceptional range of features and versatility. This cloud storage service distinguishes itself with its capability to handle massive files, up to 5TB, which is significantly larger than what many competitors offer. Files.com is an excellent choice for anyone looking for a reliable, secure, and feature-rich service for transferring large files. Its integration with other popular cloud services further enhances its utility, making it our top recommendation for large file transfer needs.
Download: Start a 7-day free trial
OS: Cloud-based
2. ExaVault – FREE TRIAL
ExaVault is a cloud SaaS package that includes storage space as well as secure FTP servers using SFTP and FTPS. Rather than sending files end-to-end, this system accepts the files for distribution and enables links to be mailed out so that recipients can view the files on the server.
Key Features:
Here are some of the important features of the ExaVault service:
- Can manage the transfers of files more than 10 GB in size
- There is no limit to the size of each file transferred with ExaVault
- Stores files for future transfers
- Distributes multiple copies of a file through link mailing
- All file recipients view the file on the server without it being moved
- All file actions are logged for compliance auditing
- Team collaboration features through file sharing
Why do we recommend it?
ExaVault is a very similar system to Files.com. This is a cloud drive that removes the need to send files. Instead, the user emails a link that grants access to the file in its location on the platform. Users have control over access rights to their files and can limit access to view-only and also revoke permissions.
Who is it recommended for?
This system is particularly good for companies that have distributed teams, such as home-based employees. The cloud-based system is accessible from anywhere. It can be set as the default storage location for cloud-based productivity suites, such as Microsoft 365. This removes the need for workers to store local copies of files.
Pros:
- Simple user interface
- Can integrate with other cloud-based storage platforms such as Google Drive
- Uses intelligence file sync to keep track of files and eliminate duplicates
Cons:
- While the platform is easy to use, some of the more advanced features can take time to learn and implement
Pricing: When paid annually, the rates for the four plans of ExaVault are as follows
- Essential 1 TB of space for 10 users: $120 per month
- Standard 3 TB of space for 25 users: $250 per month
- Advanced 5 TB of space for 50 users: $400 per month
- Enterprise 10 TB and no limit on the number of users: priced by negotiation
Download: Click here to get a 30-day free trial of ExaVault.
3. WeTransfer
WeTransfer is a freemium product that helps you to upload and share large files with your recipients through the Internet safely and securely.
Key Features:
Below are some of the features of WeTransfer.
- You can upload files up to 200GB in size and send them securely through a quick link or email
- Tracks and manages downloads through a simple interface
- Allows you to customize the look and share of your landing page
- Supports up to 1TB of storage and file sharing
- Allows you to delete and forward file transfers through the dashboard
- Provides the option to limit the time duration for transfers. For example, you can set a specific date or a period, and beyond this date/period, the files will not be available for download
- Offers customizable email templates and web pages
- Protects your contents with two-factor authentication and possibly an optional password if needed
Why do we recommend it?
You can send a file of up to 2 GB in size with WeTransfer without creating an account. You just upload a file to the WeTransfer website enter the to and from details and then send it. The recipient has 7 days to download the file and then it will be deleted. The top paid plan has no limit on file size.
Who is it recommended for?
We Transfer stresses its ability to transfer video files, which generally tend to be very large. The system can be used by anyone to quickly send large files but media or engineering companies that regularly send large files will need it the most. Paid plans let you store your large files on the platform for as long as you like.
Pros:
- Free version generously offers 2GB of file transfers
- Great for one-off files that are too big for email systems
- Doesn’t require a download
- Doesn’t require the recipient to sign up or install anything
Cons:
- Not the best option for EDI transactions or files that must remain in compliance
- Not a viable solution for site replication or server backups
Pricing: The PRO version costs $12 per person per month or $120 per person per year. This version comes with the Paste and Collect tools as well.
Download: Click here to sign up for the PRO version. Then, head to WeTransfer to use the free version.
4. Jumpshare
Jumpshare is a visual communication and sharing platform that makes it easy to take screenshots, create videos, and share them with your co-workers, friends, and family members in a secure way.
Key Features:
The features of Jumpshare about file sharing are:
- Provides the option to drag and drop files to the Jumpshare client app, regardless of the size of the file
- As soon as your drag and drop, Jumpshare automatically creates a shareable link that’s copied to your clipboard
- Creates an email with the link for easy sharing.
- Allows you to share instantly even if the file has not been uploaded fully to enable real-time access
- Previews more than 200 file formats online
- Always available as an icon in the system tray
- Facilitates quick collaboration
- Integrates well with many custom and third-party apps
- Works well on Windows and Mac
Why do we recommend it?
The aim of Jumpshare is to enable people to send images and videos to others. The company suggests transferring screenshots and tailored sales pitches to collaborators and potential customers – this would be like an offline Zoom. However, higher plans allow the movement of very large files with no file size limit.
Who is it recommended for?
Jumpshare offers a free account that provides 2 GB of cloud storage space per user and a file limit of 250 MB. The paid plans provide much more capacity with the top plan having no limit on the space available per member and no limit on file size per transfer.
Pros:
- Easy-to-use interface uses a drag-and-drop feature
- Can send files as simple downloadable links
- No technical setup
Cons:
- Can only move 25 MB of files for free
- Not the best option for long-term large file transfers such as backups, replications, or EDI systems
Pricing: Jumpshare offers three plans, namely, Free, Plus, and Business. The Plus plan is priced at $8.25 per month and offers 1 TB storage space and a 20GB file upload limit, while the Business plan is priced at $12.50 per user per month and comes with 2 TB storage and no upper limit uploads.
Download: Click here to start using Jumpshare. The Business plan comes with a free 14-day trial that you can access here.
5. Send Anywhere
Send Anywhere is another freemium file-sharing application that allows you to send any file of any size to any recipient, with no upper limits whatsoever.
Key Features:
The salient features of Send Anywhere are:
- Facilitates real-time file transfer. However, you need a six-digit key to share.
- Creates a link when you don’t want to share files in real-time
- Allows you to set time limits, and they will be automatically deleted after the time expires
- It makes it easy to transfer files between devices
- Enables you to attach large files by email using the Chrome extension or Send Anywhere’s website
- Works seamlessly from any device or location
- Facilitates collaboration across geographies
Why do we recommend it?
Send Anywhere is a free, ad-supported service that enables you to send files. In its simplest form, you go to the website and upload a file. The website gives you a code, which you tell to the recipient. That person goes to the Send Anywhere site and enters that code to get the file download to start.
Who is it recommended for?
You can use this tool anonymously through the Send Anywhere website. You can also access the service through a desktop app, a browser extension, or an email client plug-in. This is a useful system for ad-hoc file transfers. Downloads are not so fast, so, although you can send very large files with the tool, the delay might annoy your recipients.
Pros:
- Supports up to 10 GB of files per send
- Uses six-digit code to access the files securely
- Cross-platform with Windows, Mac, and Linux
- File access available on iOS and Android mobile app
Cons:
- Not the best option for EDI transactions or files that must remain in compliance
- Not a viable solution for site replication or server backups
Pricing: The paid version is called Sendy PRO (formerly known as Send Anywhere Plus). Reach out to the sales team for a quote.
Download: Click here to start using Sendy PRO.
6. MyAirBridge
MyAirBridge is a quick, reliable, and secure way to share your files with anyone around the world. In this freemium tool, you can transfer up to 20GB for free, and anything beyond this, including advanced security and protection features, come at a cost.
Key Features:
The crucial features of MyAirBridge are:
- Uses end-to-end encryption to secure your contents during transit. This prevents the server administrators from eavesdropping into your contents.
- Provides the option to use this tool as a company FTP service
- Your file transfers can be p[assword protected in the paid plans
- Enhances team sharing and collaboration
- Provides extended expiration periods to fulfill your needs
- It comes with an intuitive and clutter-free user interface
- It makes it easy to share files with anyone in any part of the world
- Its Teamwork function connects multiple profiles to the same account
- Provides the option to store your data in the cloud
- The files shared with the recipients can be “Read-only” or both “Read-write”
- Enables the recipients to download entire folders and maintain their structure
- Supports image previews
- Works well across multiple platforms
- Supports keyboard shortcuts for ease of working
- It comes with context menus and clever drag and drop features
- Facilitates the transfer of more than 100GB of data either as a link or through email
- Enables you to send multiple files simultaneously
- Supports the saving and forwarding of transfers
- Works well with various email addresses as well.
Why do we recommend it?
MyAirBridge is very similar to WeTransfer and JumpShare. With this tool, you can send files anonymously, sign up for a free account or pay for large transfer capacity accounts. The anonymous and free options allow the transfer of files up to 20 GB in size. The paid plans have a file transfer limit of 50 GB and 250 GB and a top plan with no limit.
Who is it recommended for?
This service can be used as a cloud drive because each paid account includes cloud storage space. The top plan gives each user an unlimited account of space on the cloud server. Plan features are almost identical to those of Jumpshare but this service is the cheaper of the two.
Pros:
- Can transfer up to 20GB for free
- Create for sending bulk files quickly
- Ideal alternative to sending large attachments via email
- Flexible pricing based on usage
Cons:
- Could benefit from more enterprise access controls
Pricing
Besides the free plan, MyAirBridge offers three plans, and they are:
- Basic – EUR 2.59. Comes with a storage capacity of 200 GB, a single upload limit of 50 GB, and a transfer expiration period of 10 days.
- Pro – EUR 9.99. Comes with a storage capacity of 2 TB, a single upload limit of 70 GB, and a transfer expiration period of 20 days.
- Enterprise – EUR 59.99. Comes with a storage capacity of 15 TB, a single upload limit of 100 GB, and a transfer expiration period of 30 days.
Download: Click here to get started.
7. Using VPNs
Virtual Public Networks, or VPNs in short, create a dedicated connection between two devices, thereby bypassing the Internet Service provider and the restrictions placed by these companies on your Internet usage. As a result, you can transfer large files directly.
Key Features:
- Bypasses ISP restrictions
- Direct file transfer capability
- Enhanced data privacy
- Supports enterprise file-sharing
Why do we recommend it?
There are two benefits to using VPNs for large file transfers. The first is that the protective tunnel hides activity from internet service providers that ban the transfer of large files and would break a connection if it detected one. The second is that VPNs add extra keep-alive procedures to connections, which reduce the risk of a link going down before a large file transfer completes.
How to Send and Receive Files Through VPN?
Here is a step-by-step guide on how to send and receive files through a VPN.
- First off, subscribe to a VPN service if you don’t already have one, and log into it using your credentials. Alternatively, you can also use Windows 10 built-in settings to create a secure VPN connection with a remote computer.
- Navigate to Start -> Control Panel -> Network and Internet -> Network and Sharing Center.
- Next, go to the Sharing and Discovery section, and select File Sharing. Specifically, look for a “Down” arrow and click it.
- Choose “Turn on File Sharing” and Apply
- Next, create a folder and move the contents you want to share into it.
- To make this folder shareable, right-click and choose a tab called Sharing. Next, click the Advanced Sharing Button (you may have to enter the Windows password) and check the “Share the Folder” option.
- Next, navigate to Permissions and give appropriate access to your folder. By default, Everyone will have read access. Simply replace EVeryone with the specific user and also grant the necessary permissions. With this, close the dialog box.
- Again, right-click on this folder, and this will open a dialog box that asks you to choose the people you want to share it with. Make your choice and click Share. This could take a few minutes depending on the size of your file, but at the end of the process, the file is shared with your intended recipients.
Who is it recommended for?
We recommend that all individuals use VPNs to avoid SIP interference and unreasonable government restrictions on internet usage. For businesses, the strategy is doubly necessary because it ensures that all transmissions across the internet are kept confidential. There are many other security benefits to using a VPN.
Pros:
- Extremely customizable
- Fully control over your network resources and data privacy
- Can support ERP and enterprise file-sharing needs
Cons:
- Requires firewall hardware
- Requires technical support and expertise to implement correctly
While this is not the most intuitive way to share files, it is nevertheless a reliable and secure option that you can consider.
8. FTP and SFTP
File Transfer Protocol (FTP) and Secure File Transfer Protocol (SFTP) facilitate the easy transfer of files over the Internet. They work on a client-server model and are often seen as fast and reliable ways to transfer large files from one device to another.
However, you need to download an FTP or SFTP client like Filezilla to send and receive files. These tools also give you reasonable control over access and management. SFTP transfers data using a secure channel for additional security, while FTP doesn’t have built-in security for transmissions.
Key Features:
Let’s look at some key features of SFTP to give you an idea of what both these protocols can do. First, of course, FTP would deliver all the other features except security.
- Provides data encryption through a secure SFTP server
- Executes your command reliably
- Provides compressed data transmission so the transfer doesn’t clog up your bandwidth.
- Supports IPv6 and TMUX
- It makes it easy to set up authentication with a username and password for greater control over who accesses your files
- Reduces the chances for malicious intruders to intercept your data as it uses only one channel. It merits to note that FTP uses multiple channels to transfer various files, but they don’t offer the same levels of security as SFTP.
- Firewall-friendly and works well on both Windows and Mac.
Why do we recommend it?
FTP and SFTP are two traditional file transfer options and these protocols do not have any limits on file sizes. The exact rules for an FTP or SFTP transfer depend on the client and server involved in a transfer – the protocols have no limitations but the implementations might.
Who is it recommended for?
You can use FTP on your private network. That protocol has no security, so you certainly shouldn’t use it to send files over the Internet. Even within your network, it is probably better to use the SFTP protocol, which is protected by SSH. you could also try FTPS, which is protected by SSL.
Pros:
- Ideal for sending bulk files or large single files
- Offers a wide range of controls over transfers’
- Can support automation for automatic sending and receiving
Cons:
- Requires technical setup
- Isn’t the best option for one-off files transfers
9. Portable Drives and Devices
Another option would be to copy large files to a portable storage disk or a USB flash drive and send the device to the recipient.
However, it is not the most convenient or secure way of transferring files as the devices can always get corrupted, intercepted, or lost. Also, the financial implications of such theft or loss can be significant, depending on the file’s contents.
Key Features:
- Simple to use
- Alternative file transfer method
- Non-networked transfer
Why do we recommend it?
Portable drives and devices provide traditional methods to transport data. This option has the benefit of providing an air gap, which, as long as you check that your device and files are virus free, creates a safe way to move data. You can send a device through the postal system or via a courier service.
Who is it recommended for?
There are always circumstances where transferring files over the internet is not an ideal solution. The data security issues of moving files on a device are different from those of internet transfers. In this case, physical security becomes a big issue because devices that are lost or stolen represent a data leak.
Pros:
- Easy to implement
- Good as a second form of file transfer
Cons:
- Risky – data could be stolen or damaged in transit
- Very slow compared to other modern options
While we have overcome compatibility issues, still these devices can be expensive. Therefore, for all these reasons, keep this as your last option or, even better, avoid it at all costs!
Conclusion
To conclude, transferring large files should not be challenging, thanks to the presence of many cloud transfer services. However, out of the ones we have reviewed, Files.com is the Editor’s choice as it comes with many convenient and advanced features that ensure that your transfers are swift and secure.
That said, you can also transfer large files in other ways, such as through a VPN or an SFTP service, but they would require technical expertise. Sharing files through portable devices is also an option, but it may not be the most secure option.
Thus, cloud storage cum file-sharing services are your best bet for transferring large files.
Ways to Transfer Large Files FAQs
What are some common methods for transferring large files?
Common methods for transferring large files include file compression, cloud storage and file-sharing services, FTP and SFTP, and specialized file transfer solutions.
How can file compression help with large file transfers?
File compression can help with large file transfers by reducing the size of the file, making it easier and faster to transfer over the network. Popular file compression tools include WinZip, 7-Zip, and WinRAR.
What are some popular cloud storage and file-sharing services?
Popular cloud storage and file-sharing services include Dropbox, Google Drive, OneDrive, and Box. These services typically offer large storage capacities and easy-to-use file sharing and collaboration tools.
What is FTP and SFTP?
FTP (File Transfer Protocol) and SFTP (Secure File Transfer Protocol) are network protocols used for transferring files over the internet. FTP is a standard protocol that is widely used for transferring files, while SFTP provides an added layer of security through encryption.
What are some specialized file transfer solutions?
Specialized file transfer solutions include tools specifically designed for transferring large files over networks, such as Aspera, FileZilla, and Ipswitch MOVEit.
What are some factors to consider when choosing a large file transfer method?
Factors to consider when choosing a large file transfer method include file size, transfer speed, security and encryption, ease of use, and cost.
How can you monitor and manage large file transfers?
You can monitor and manage large file transfers by using specialized file transfer solutions that provide real-time monitoring and reporting, or by implementing network monitoring and management tools.
Can large file transfers be done internationally?
Yes, large file transfers can be done internationally, but network speed and bandwidth limitations, as well as international regulations and restrictions, may impact transfer speeds and reliability.
How can you track large file transfers and ensure delivery?
You can track large file transfers and ensure delivery by using specialized file transfer solutions that provide delivery confirmation and tracking, or by using file transfer logs and reporting tools.