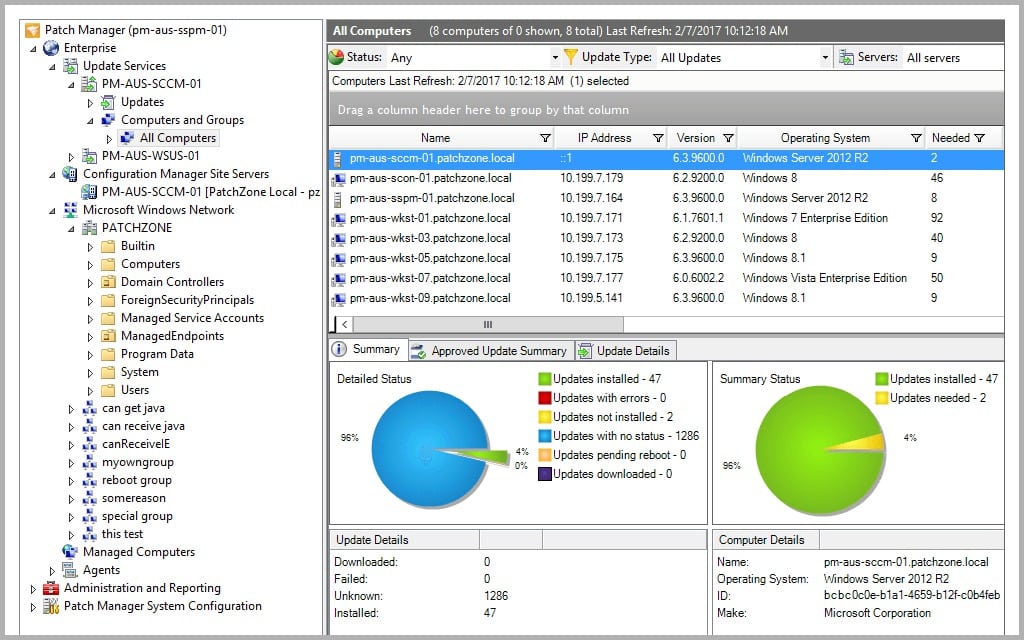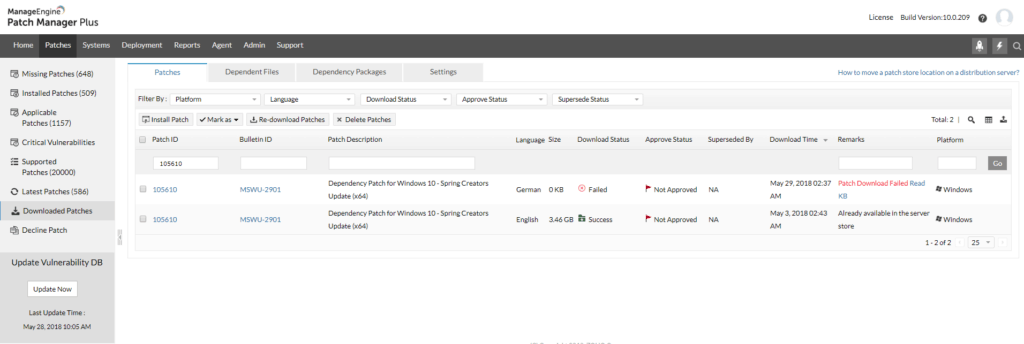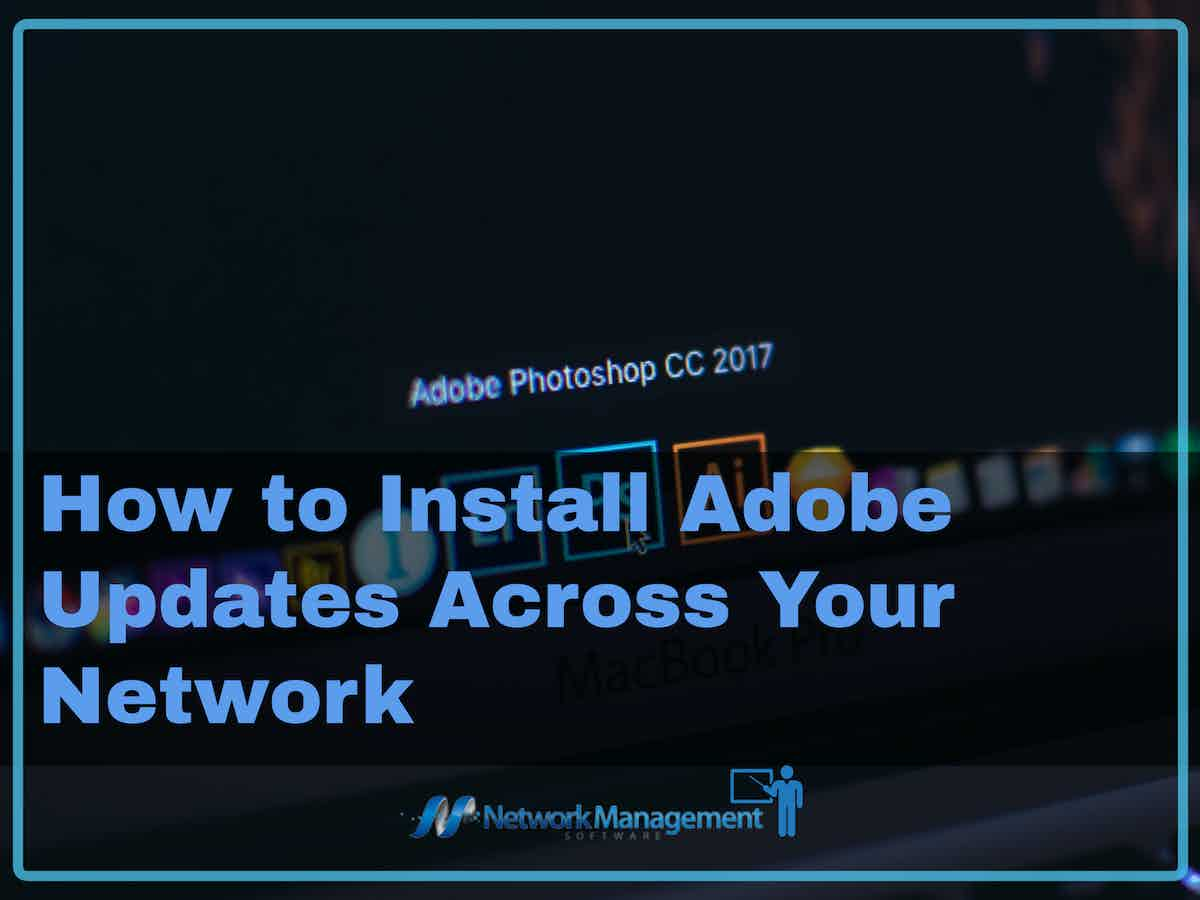
Administrators can remotely install updates for Adobe applications by utilizing the command-line interface that is provided by Adobe Remote Update Manager, which is also known as RUM. As a result, administrators do not have to individually connect to each client workstation to deploy updates.
You can simply make magazine covers, design page layouts, and comics, add visual effects to films, create animations, edit and trim video tracks, and many other things thanks to all of the powerful technology and Photoshop tools that we have. The Adobe programs offer all of these features. Therefore, we strongly suggest that you always keep the most recent version of Adobe’s software installed on your devices. This page will offer you information regarding the many different ways to install Adobe Updates as well as the processes that are involved in doing so.
This guide will walk you through the steps of installing Adobe upgrades across your whole network. To guarantee the safety of your network, we examine everything from the execution of manual and automatic installations to the use of remote deployment in conjunction with a patch management solution.
Installation of Adobe programs
There are a variety of different ways that updates can be installed through online installs, so there is no reason why keeping your Adobe programs up to date should be difficult. However, if we look at manual deployment, automatic updates, and remote patch management options, we can see that all three are available. There is a specific application for each of these.
For instance, if you are only managing one device, then either manual or automatic updates will suffice. On the other hand, if you are working with dozens of devices throughout an enterprise network, then patch management software is an absolute necessity to ensure that you do not have to patch each device manually.
Download and install any available Adobe updates from the provider’s website
If you follow the instructions that are given below, you will be able to install Adobe Updates from the vendor’s website:
- Let’s assume you’re working using Adobe Reader. At this point, you need to go to the website for Adobe Reader.
- Go to the page that lists the Downloads.
- If there is a new version of that application available, the Install Now button will be displayed on the Downloads page after you open that page.
- To install Adobe Updates, click the Install Now button on the Adobe website.
- The file necessary for installation will be downloaded.
- To upgrade Adobe Reader, you will need to double-click the file that you downloaded and then follow the on-screen instructions.
Installation of Adobe updates via the manual process
You have the option to manually install Adobe Updates directly from the program itself. Installing Adobe Updates manually can be done by following the procedures described below:
- Imagine that you are working using Adobe Reader. Open Adobe Reader.
- Simply navigate to the Help menu and select About Adobe Reader.
- It will be possible for you to locate the version of the product that you are currently utilizing.
- If this is not the most recent version, you can obtain them from the following websites: Windows, Mac
- If you are an Adobe Acrobat user, you can get the most recent version of the program from any of the following websites: Windows, Mac
- To begin the installation, click on the file that was downloaded to your computer.
How to download and install Adobe updates via the Internet
When it comes to installing updates, you have three different options: installing them manually, installing them automatically, or doing it through the website of the vendor. Using Adobe Reader as an example, we are going to explore the process of installing Adobe Updates from the vendor’s website in the following section:
- Launch Reader, then navigate to the Help menu, select About Adobe Reader, and make a note of your product version.
- Navigate to the Downloads page on the Adobe Reader website (or the Adobe website for the application you’re now working with). Your operating system and reader version will be determined automatically by the page.
- If an updated version is available, you can install it by clicking the Install Now option.
- A file for the installation will be downloaded when you click this.
- To install updates on Adobe Acrobat, follow the instructions that are included in the file that you downloaded.
Patch management solutions to install Adobe’s latest updates.
In circumstances in which you are responsible for maintaining dozens of distinct IT systems, each of which makes use of Adobe programs, you are going to require a method that is more effective for patching your devices, which means that you are going to require a patch management solution. You can deliver updates to multiple endpoints from a single device using the patch management software that you have.
Installing software updates consistently is no longer a burden when using a patching solution for software such as Patch Manager Plus. This device employs a method known as the “Set it and forget it mechanism”. Therefore, you can continue working on the expansion of your company while also concentrating on other business operations that require your attention. Patch Manager Plus provides seamless patching, which helps to make the overall process of patch management straightforward and efficient. This software patching application offers silent installation, in which the most recent updates that are lacking in your network are installed in the background while you continue working.
The task of updating Adobe Reader and Adobe Flash for every one of the computers that are connected to our corporate network has been delegated to you. I do not want to have to log in to each machine to manually update these programs. As a real IT expert, I would like to complete this task while sitting in the convenience of my workstation and chair.
Automated Patch Deployment is the function made available by Patch Manager Plus, and it is responsible for automating the entirety of the patch management process (APD).
System Center Configuration Manager (SCCM) and System Center Updates Publisher are both products developed by Microsoft that are examples of patch management solutions (SCUP). Users can import Adobe update catalogs for products such as Reader and Acrobat to devices located anywhere across the network thanks to SCUP. The method is straightforward:
- You will need to open the SCUP console.
- Click on the link provided above to download one of the Adobe catalogs that you want to deploy.
- To import updates, go to Actions > Import Updates.
- First, choose Single Catalog, and then click Next.
- Select the catalog you already downloaded by clicking the Browse button.
- Choose Adobe from the list of trusted publishers, and then click the OK button.
- Using a CM workflow, you are now able to distribute these updates to devices located throughout your network.
It is crucial to note that in addition to the aforementioned patch management systems, there are a lot of others that may be used to apply Adobe updates everywhere over your network.
Updating Adobe Via Patch Management
SolarWinds Patch Manager (FREE TRIAL)
SolarWinds Patch Manager covers Adobe Acrobat Standard, Adobe Acrobat Professional, Adobe Air, Adobe Flash, Adobe Reader, and Adobe Shockwave are all supported. Get a free trial that lasts for 30 days and includes all features.
The management software makes it easy for sysadmins to update the entire suite of Adobe applications across their network in a few simple clicks. Users can push out patches across the network automatically, or manually select which patches to apply to the network.
ManageEngine Patch Manager Plus (FREE TRIAL)
ManageEngine Patch Manager Plus is an automated system that scans your endpoints and compiles a software inventory. This list of software and operating systems includes version numbers and they indicate patch statuses. ManageEngine gathers all patches when they become available. The central server validates those patches and the stores them in a library. The company regularly polls the suppliers of operating systems and more than 850 software packages.
The implementation of Patch Manager Plus on your site regularly checks with the central ManageEngine server for updates to the software that it has in its software inventory. When patches become available, the system copies down the installers and schedules them for installation at the next maintenance window.
This system is available as a software package for Windows Server or as a cloud-based SaaS platform. There is a Free edition available for SMBs that will manage software on 20 workstations and five servers. The paid version is called the Professional edition and you can get it on a 30-day free trial.
Automatically updating Adobe applications via Creative Cloud
You can also install automatic updates through Adobe Creative Cloud if you are using applications like Photoshop, Illustrator, or Premiere Pro. These applications are part of Adobe Creative Cloud. Desktop programs that are part of Creative Cloud can automatically update Adobe software whenever a new version is released.
By following the methods that are provided below, you will be able to activate automatic updates:
- Launch the desktop application for Creative Cloud on your Windows or macOS computer.
- Choose your preferences by clicking the gear-shaped Account icon, then selecting Preferences.
- You may enable automatic updates for all applications by going to the Apps tab and selecting the Auto-update option. By tapping the box that is located next to the name of the app, you have the option to select whether or not to enable automatic updates for that particular app.
- If you want to keep older versions of apps installed, you will need to click on Advanced Options next to the app you desire to retain information for, then check the Import prior settings and preferences option. This will allow you to keep older versions of apps installed.
- Click Done
Why am I required to keep my Adobe applications up to date?
In addition to addressing bugs and providing access to newly added features or functions, keeping Adobe apps up to date is essential for ensuring that there are no vulnerabilities that cybercriminals can use to breach into your network.
For instance, Adobe released a security update in May of this year to address the CVE-2021-28550 Adobe Reader vulnerability. This vulnerability provides an exploit that an adversary can use to execute malware in your network in any way they see fit.
Installing new security updates regularly will ensure that your computer systems are protected against these threats using the most recent security patches. This decreases the likelihood that a cyberattack will be successful in penetrating your private network.
Conclusion
If you automate the deployment of Adobe updates wherever it is possible to do so, you will not only be able to take advantage of Adobe’s most recent features, but you will also eliminate vulnerabilities that could be exploited by malicious actors to gain access to your network and steal your personal information.
I hope, by reading this article, you now have a thorough understanding of the installation and importance of adobe updates across all the networks. I have covered all the topics that are important for a user. Hope you have learned something from our guide.
Install Adobe Updates Across Your Network FAQs
How can you install Adobe updates across your network?
You can install Adobe updates across your network using a variety of methods, such as manual installation, automated installation using Adobe Creative Cloud Packager, or using third-party software deployment tools.
What is Adobe Creative Cloud Packager?
Adobe Creative Cloud Packager is a tool that allows you to create customized deployment packages for Adobe Creative Cloud applications, including updates.
What are some common issues that may arise when installing Adobe updates across a network?
Common issues that may arise when installing Adobe updates across a network include compatibility issues with other software applications, conflicts with existing installations or configurations, and network connectivity or bandwidth issues.
Can you automate Adobe updates using scripting or other tools?
Yes, you can automate Adobe updates using scripting or other tools, such as SolarWinds Patch Manager.